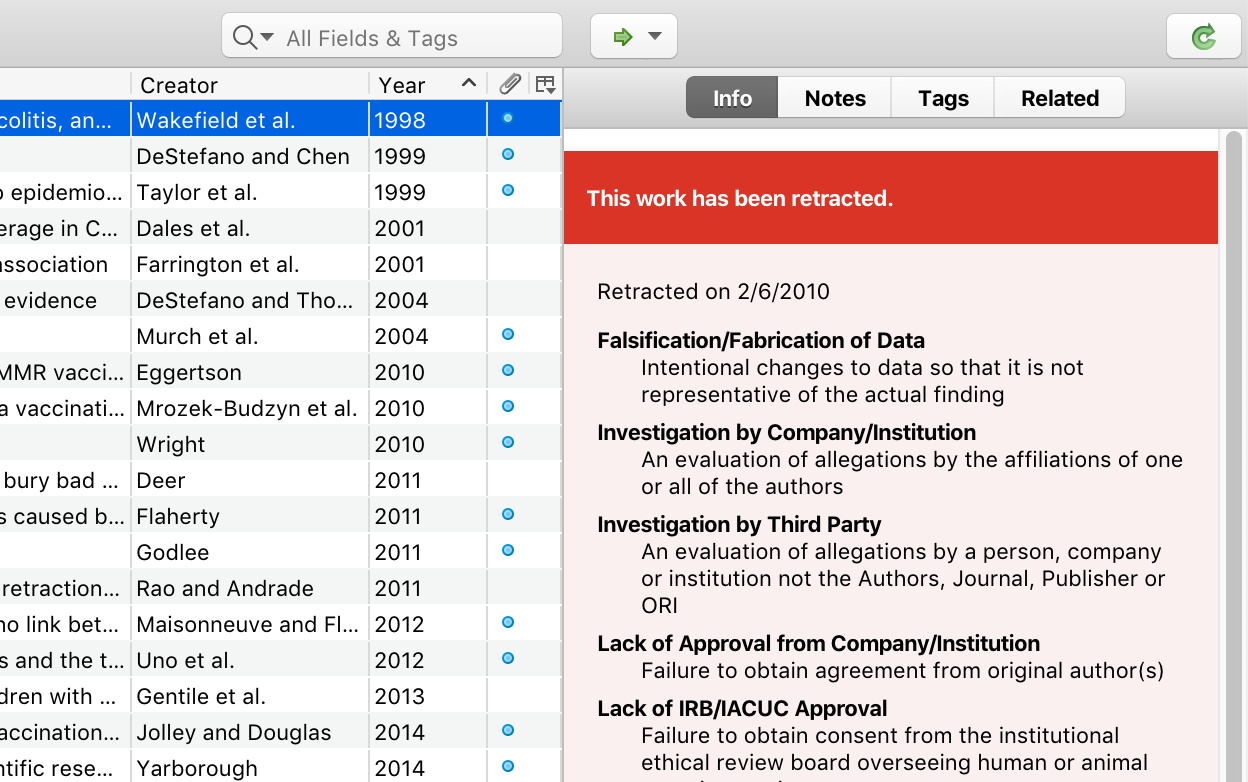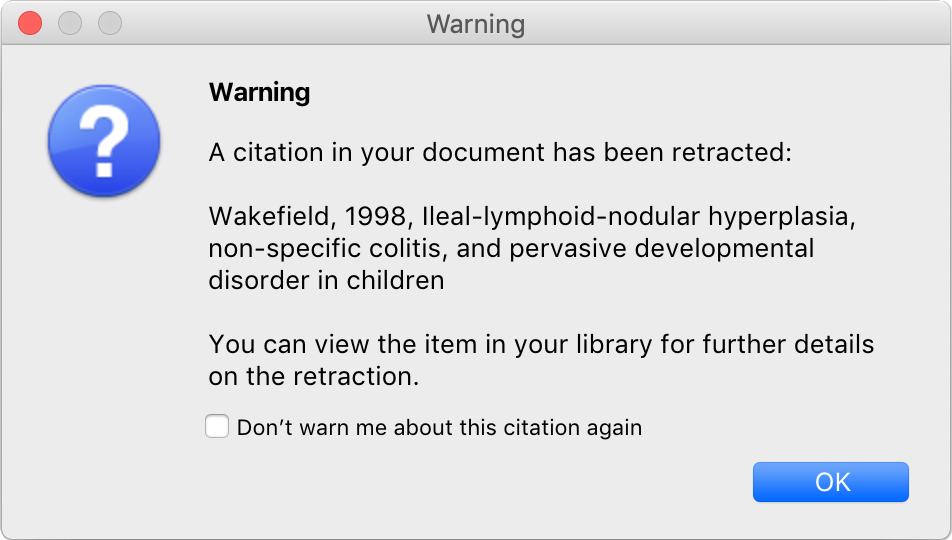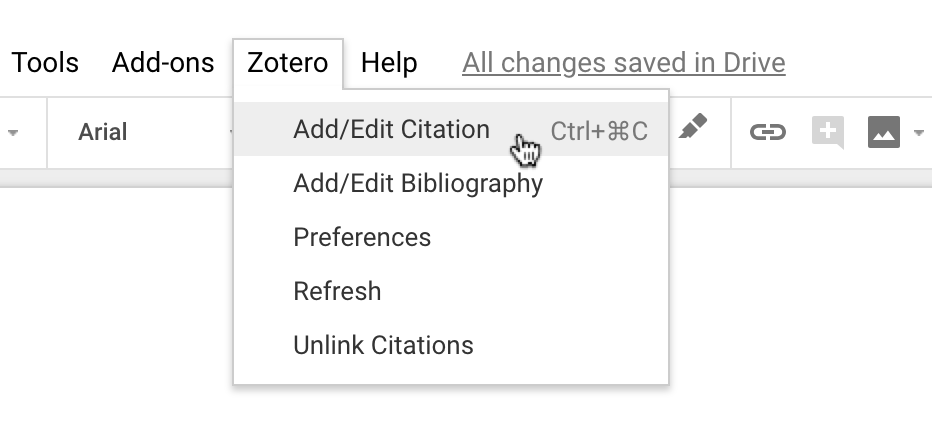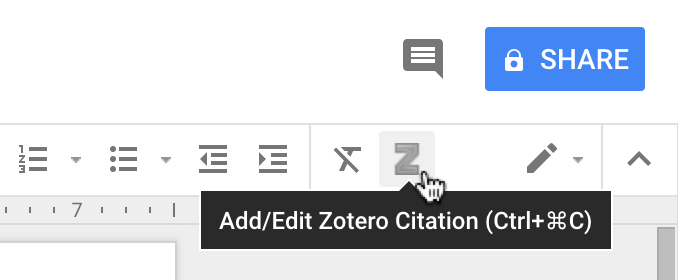Last year, we added Google Docs integration to Zotero, bringing to Google Docs the same powerful citation functionality — with support for over 9,000 citation styles — that Zotero offers in Word and LibreOffice.
Today we’re adding a feature that lets you move documents between Google Docs and Word or LibreOffice while preserving active Zotero citations. You can now begin writing a document collaboratively in Google Docs and move it to Word or LibreOffice for final editing, or vice versa.
When you use this feature, Zotero will convert the citations and bibliography to a temporary format that can be transferred safely between word processors.
We’ve added instructions for specific word processors, but the basic process is the same:
- Choose “Switch to a Different Word Processor…” from the plugin’s Document Preferences window.
- Save the converted file.
- Open the file in the other word processor.
- Click Refresh to continue using it.
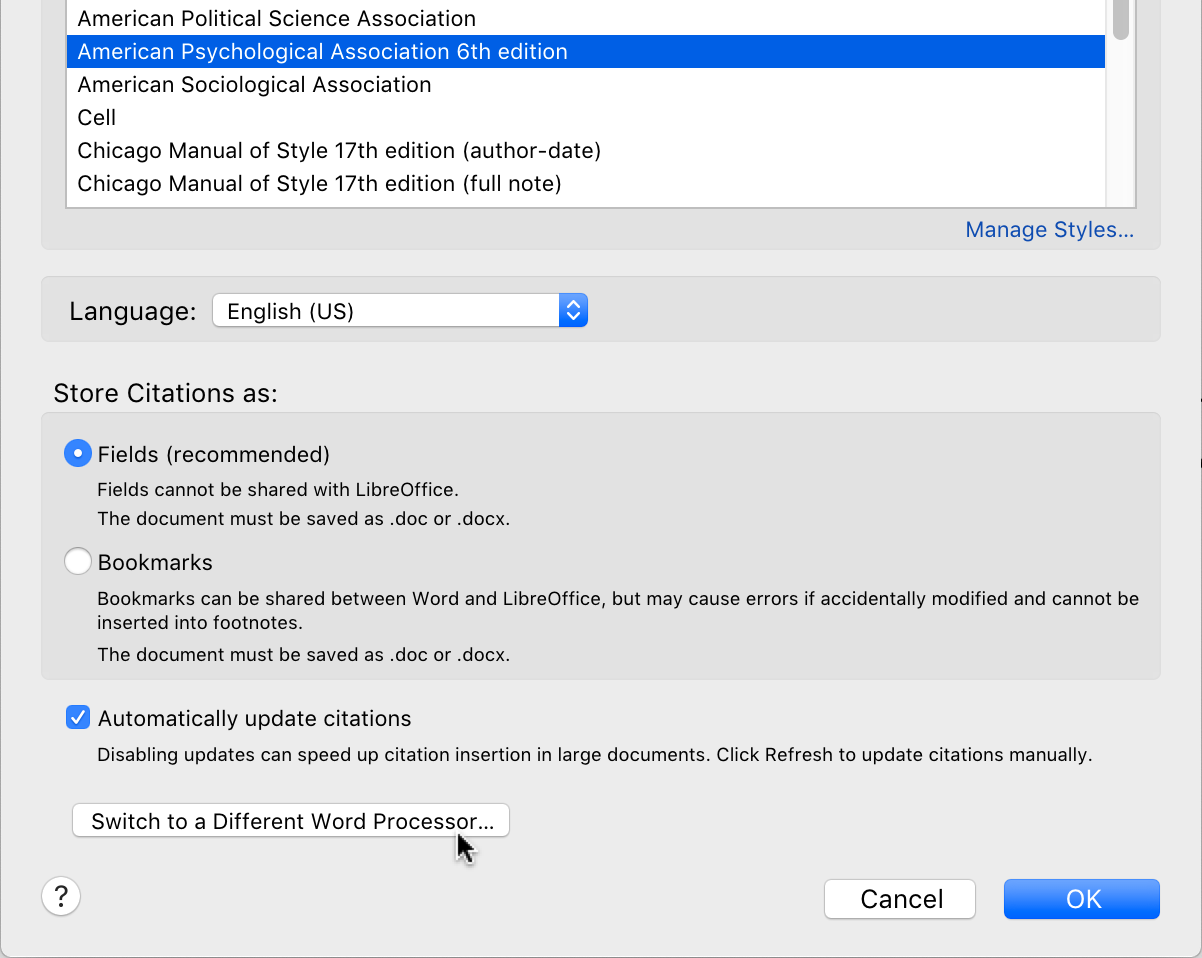
In Google Docs, you can also choose “Switch Word Processors…” from the Zotero menu.
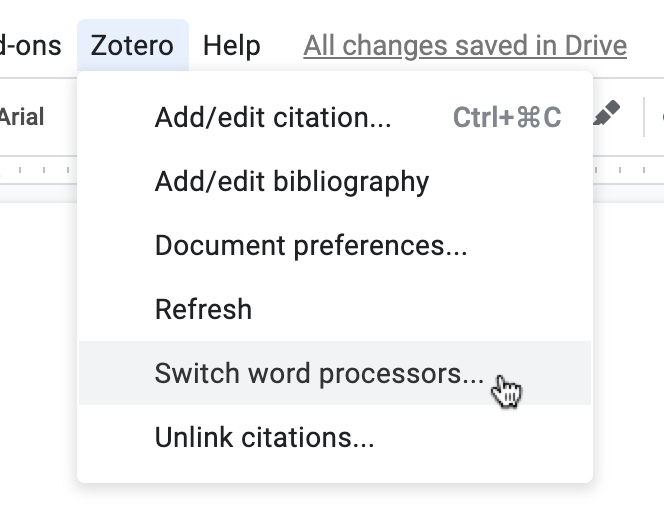
While the process should be entirely reversible, we recommend performing the conversion in a copy of the file.
While this conversion process is required to move active citations in and out of Google Docs, you can also use it to move documents between Word and LibreOffice without some of the problems inherent in Bookmarks mode.
You can start using this feature today in Zotero 5.0.72 and Zotero Connector 5.0.57.

 Upgrade Storage
Upgrade Storage